本記事ではカスタムフォントプロファイルインストールアプリのひとつであるRightFontを使用してフォントをiPadにインストールする方法とClipStudio(以下クリスタ)での使用方法を解説します。
RightFontはオススメのカスタムフォントプロファイルインストールアプリとして過去によく紹介されていました。
オススメされていた理由は以前は無料で使用できたからです。現在は有料アプリ(370円)になっています。
有料になったRightFontは他のカスタムフォントプロファイルインストールアプリFontcase(無料)やAnyFont(250円)と比較して優れている点はあるのでしょうか。
本記事を読むとRightFontと類似アプリの比較結果とRightFontの使用手順、RightFontで追加したフォントをクリスタで使用する手順を知ることができますよ。
本シリーズのまとめ記事はこちら。
[card id ="1252"][mokuji]
[ads]RightFontを使えば自分の好きなフォントをカスタムフォントとしてiPadにインストールできますが、無料で使用できるFontcaseをまずは使うことをオススメします。
- RightFontはフォントプロファイルインストールアプリですので、フォントデータを用意すれば好きなフォントをiPadにカスタムフォントとしてインストールできます。
- RightFontは他のフォントプロファイルインストールアプリFontcase(無料)やAnyFont(250円)より優れている点は特にありません。まずは無料のFontcaseを使用し、Fontcaseで対応できない場合はAnyFont(250円)を購入することをオススメします。
- RightFontを利用したフォントインストールの場合、iPadの構成プロファイルを変更することになるため、安全性が確認できているフォントデータのみ使用してください。
- RightFontを使用してインストールしたフォントをクリスタで使用するためには特別な手順は必要ありません。
RightFontとは
RightFontとは自分で用意したフォントデータを利用して好きなフォントをiPadにインストールし、カスタムフォントとして使用できるようにするアプリです。
iPadで使用できるカスタムフォントには2種類のインストール方法があるいうことをこちらの記事で紹介しました。
[card id ="1234"]RightFontはインストール方法2種類のうち、フォントプロファイルインストールアプリに分類されます。
フォントプロファイルインストールアプリのオススメは?
本ブログではiPadのカスタムフォントプロファイルインストールアプリとして以下3つのアプリをご紹介しています。
- Fontcase
- AnyFont
- RightFont
この中で一番のオススメは無料で使用できるFontcaseです。
オススメする理由についてはこちらの記事をご参照ください。
[card id ="1661"]RightFontで追加するフォントデータについて
フォントプロファイルインストールアプリはインストールするフォントデータは自分で用意する必要があります。
その際、フォントデータと偽って悪意があるデータを配布しているサイトなどからダウンロードしたデータを使用するとiPadが使用できなくなるなどの危険性があります。詳細は本ブログ内別記事の①フォントインストールアプリの開発背景をご参照ください。
このようなリスクを許容できない場合はフォントインストールアプリを使用してフォントを追加することをオススメします。
ただし、フォントインストールアプリはアプリ内に収録されているフォントの中からインストールするフォントを選択する必要があります。
RightFont インストール方法
1. App StoreよりRightFontをインストールします。
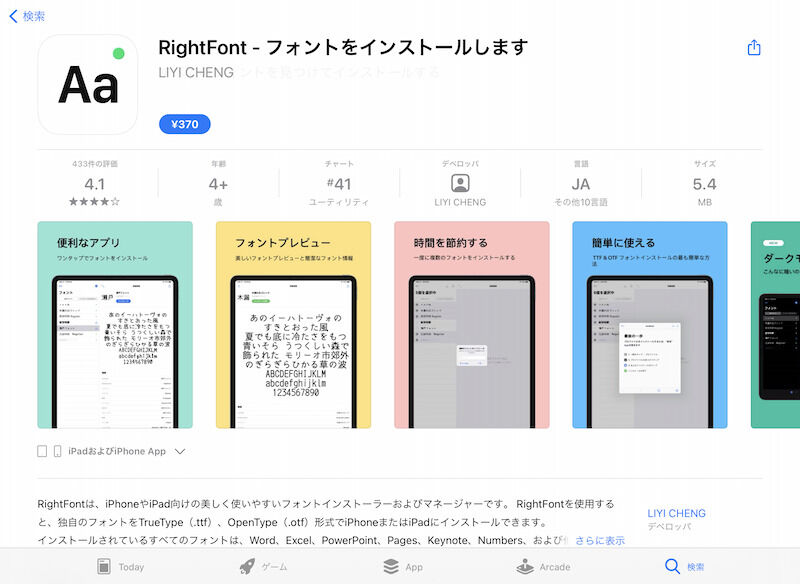
App Storeで検索するか、こちらのリンクApp Store - RightFontからインストールしてください。
2. インストールするフォントを用意します。ダウンロードしたフォントのZipファイルを次で開く>ファイルに保存をタップします。
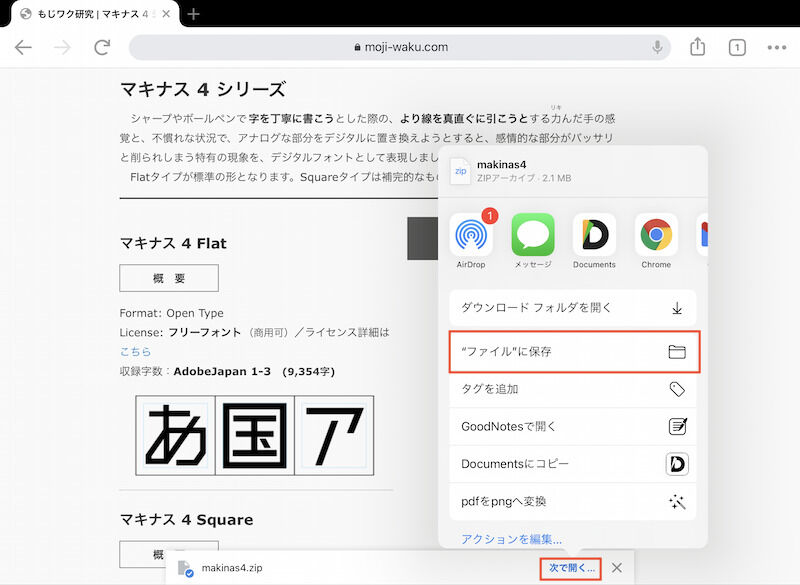
今回のフォントは以下のフォントをインストールしました。
私が使用しているブラウザはChromeなので画面のような表示ですが、Safariの場合はダウンロードすると自動的にファイル>ダウンロードフォルダーに入ります。
3. フォントのZipファイルをiPadの中の自分がわかりやすい場所に保存します。
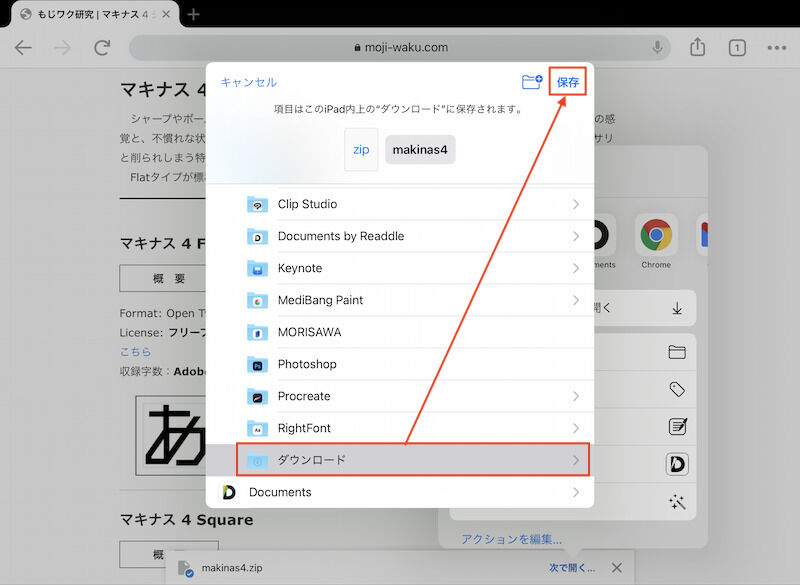
今回はダウンロードフォルダーに格納しました。
4.ファイルアプリを開き、ダウンロードしたzipファイルをタップして解凍します。
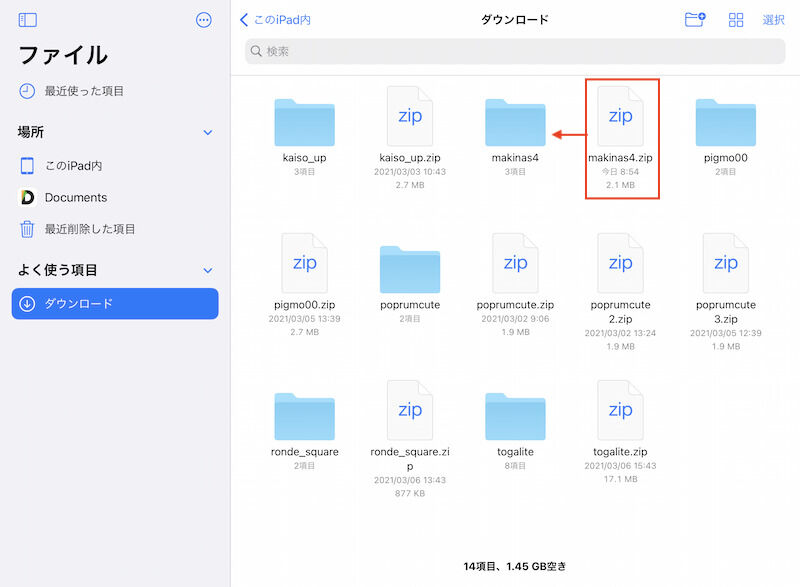
5. RightFontのアプリを開き「+」をタップします。
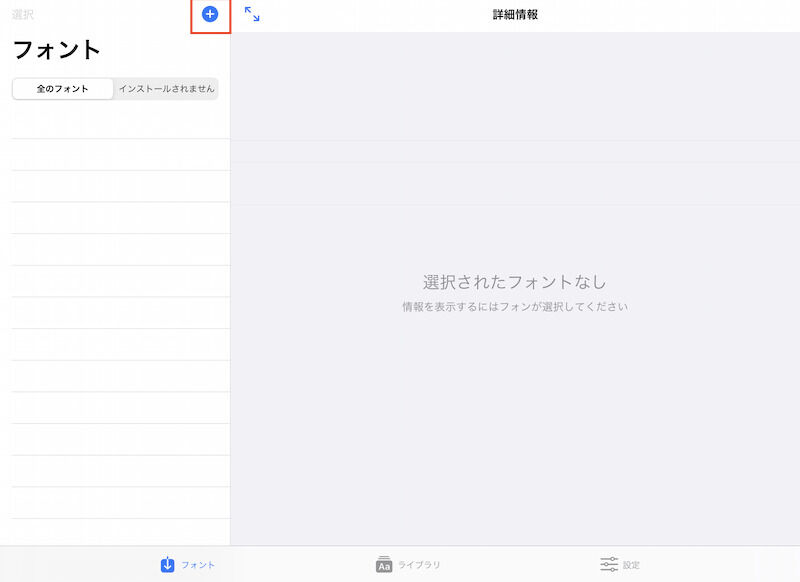
6. 4.で解凍したフォルダー内のTureTypeフォント(.ttf)もしくはOpenTypeフォント(.oft)をタップします。
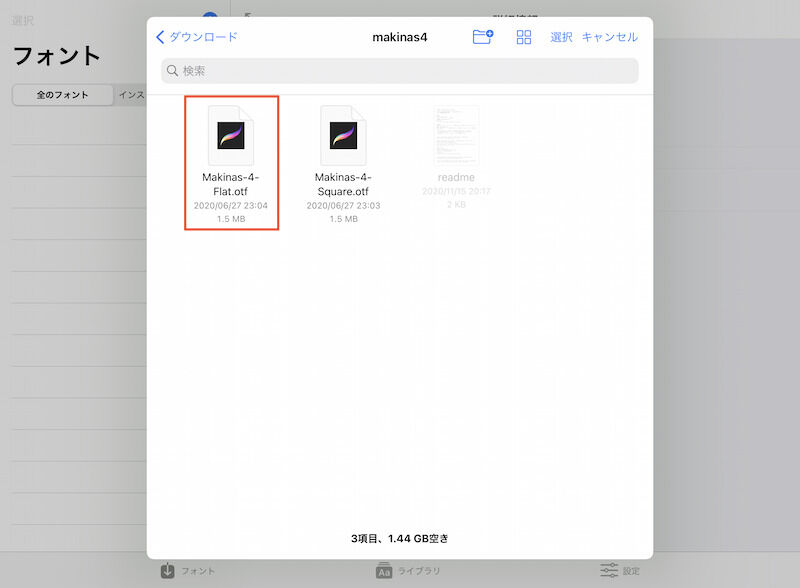
RightFontで取り扱えるのは以下の拡張子のフォントデータファイルです。
- TureTypeフォント(.ttf)
- OpenTypeフォント(.oft)
それぞれのファイル形式について知りたい方は下記外部サイトにわかりやすく記載されています。
+Life Studio - フォントOpen Type、True Type、.otf .ttf .ttcって何?
7. フォント左端のインストールアイコンをタップします。
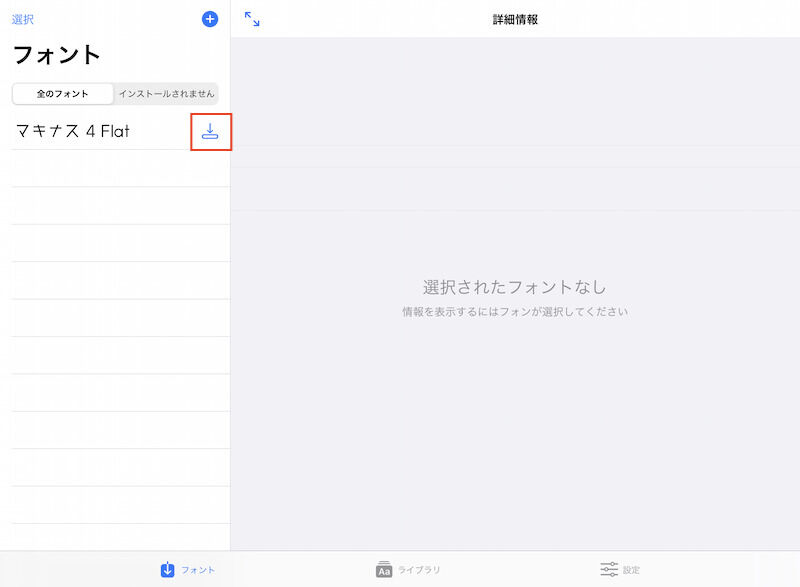
8. 「許可」をタップします。
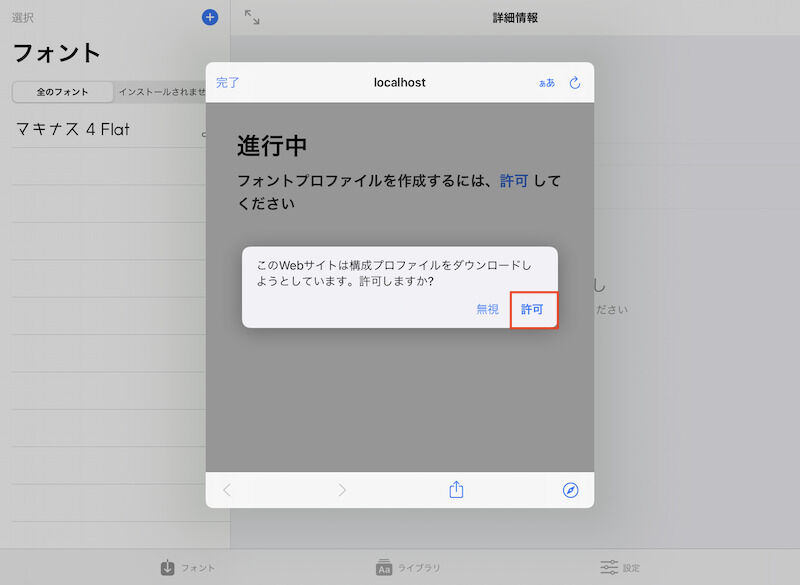
9. 「閉じる」をタップします。
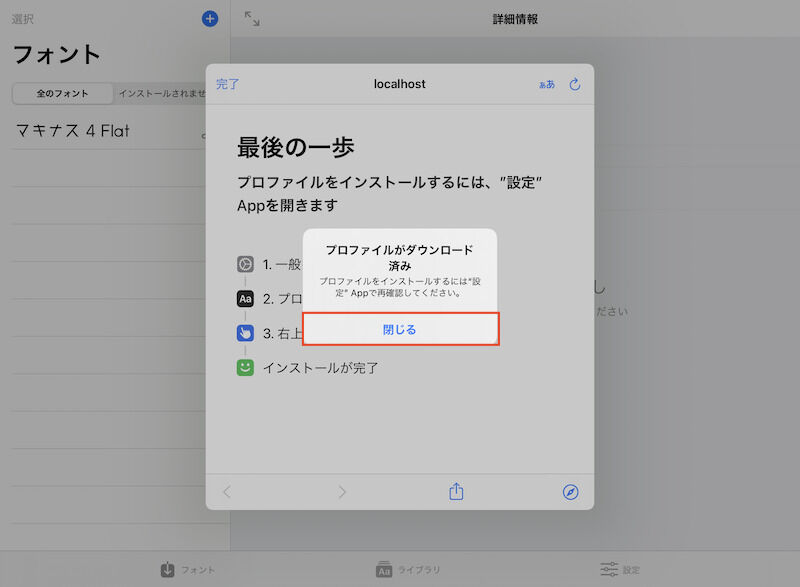
10. 「完了」をタップします。

11. 設定アプリ>一般>プロファイル>ダウンロード済みプロファイルをタップします。
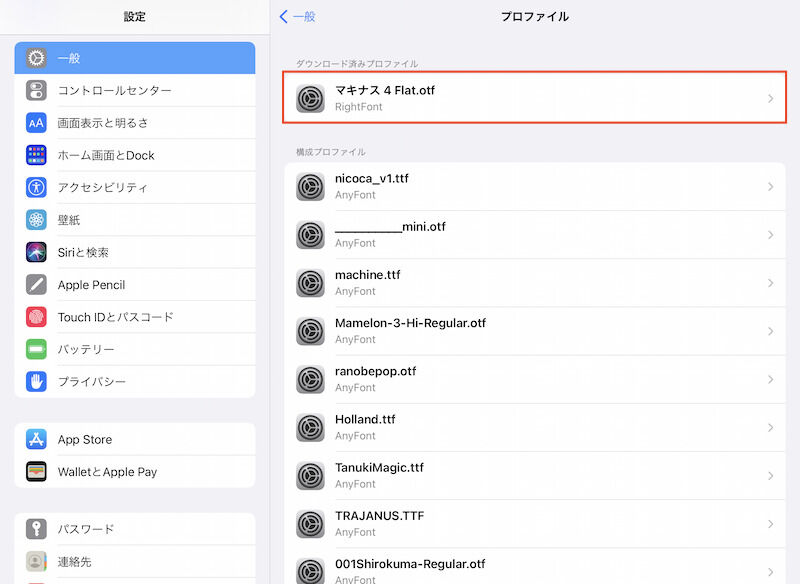
12. 「インストール」をタップします。
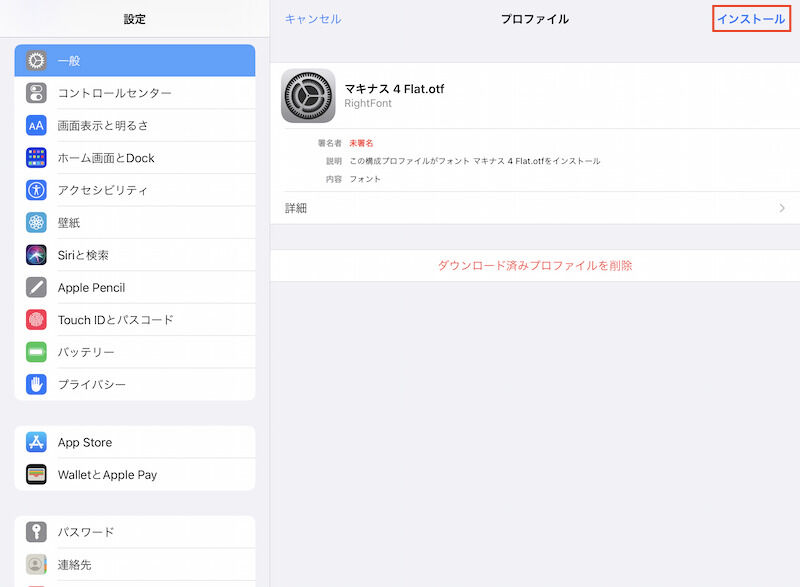
13. 「インストール」をタップします。
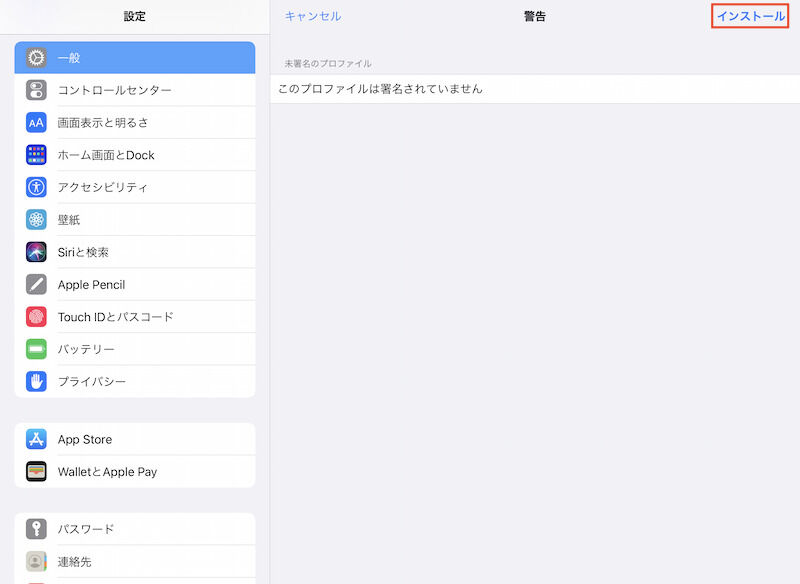
14. 「インストール」をタップします。
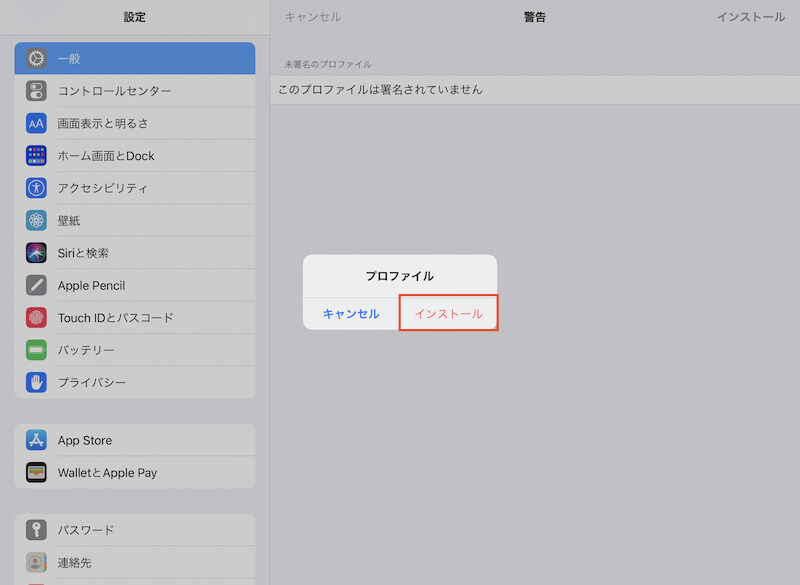
15. 「完了」をタップします。
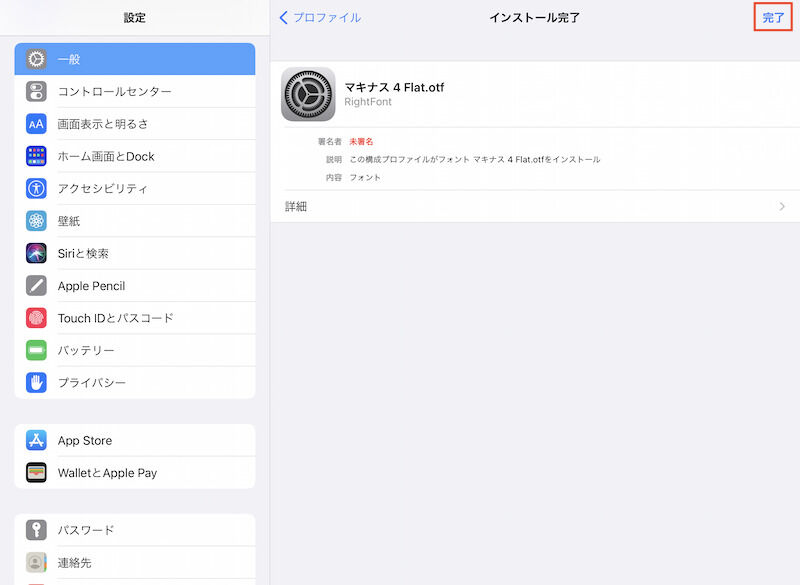
16. フォントの追加が完了しました。
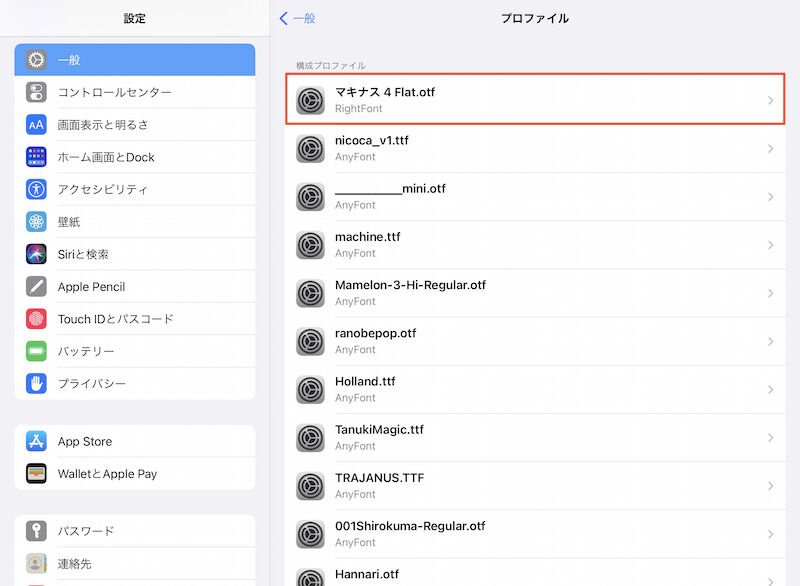
RightFont フォント削除方法
1. 設定アプリ>一般>プロファイルで削除したいフォントをタップします。
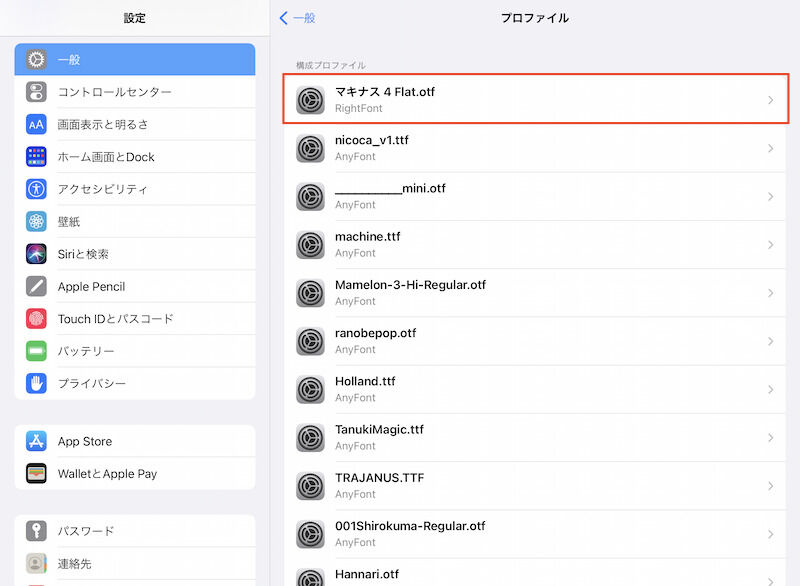
2. 「プロファイルを削除」をタップします。
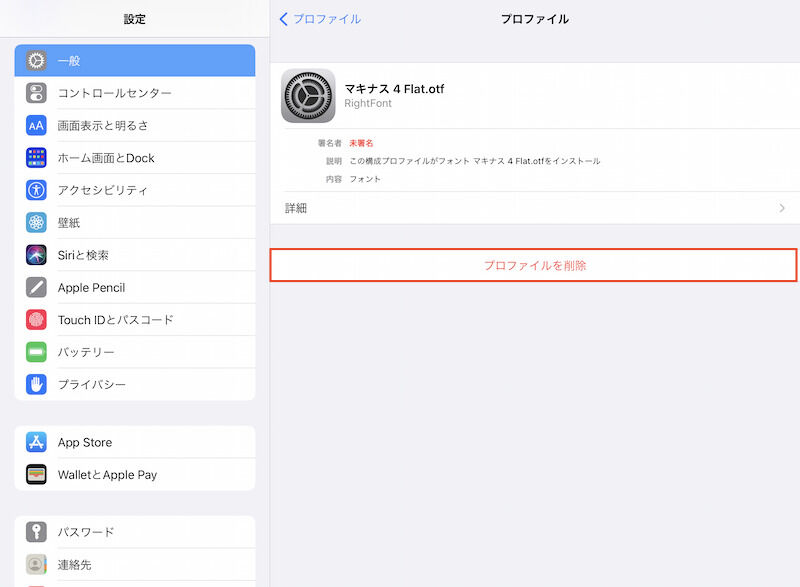
3. 「削除」をタップします。
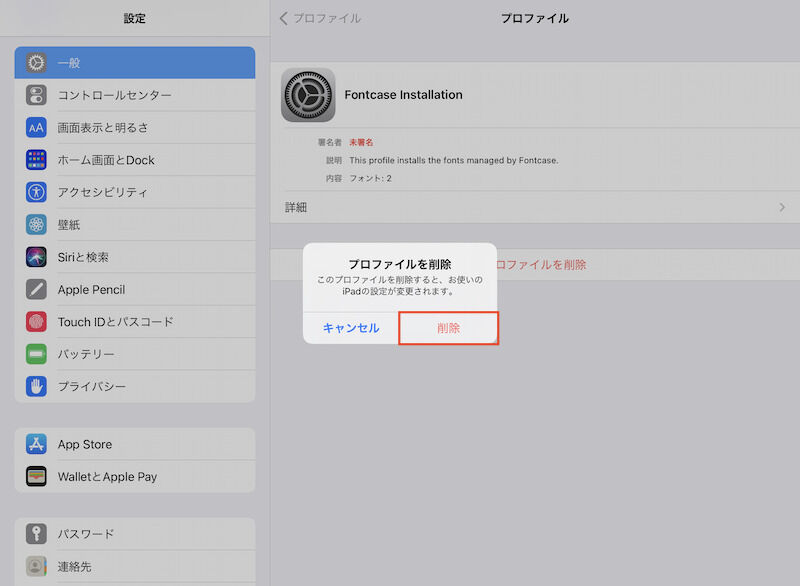
使用方法(ClipStudioの場合)
フォントプロファイルインストールアプリであるRightFontを使用してインストールしたフォントはクリスタで使うための追加手順はありません。
クリスタのテキストツールのフォント一覧に自動的に表示・追加されます。
1. クリスタのテキストツールを開き、ツールプロパティ>フォントを開くと自動的に追加されています。
追加されていない場合はフォントインストール後にクリスタを再起動していないことが原因ですので、必要なファイルを保存後クリスタを落とし、その後再度クリスタを起動してください。
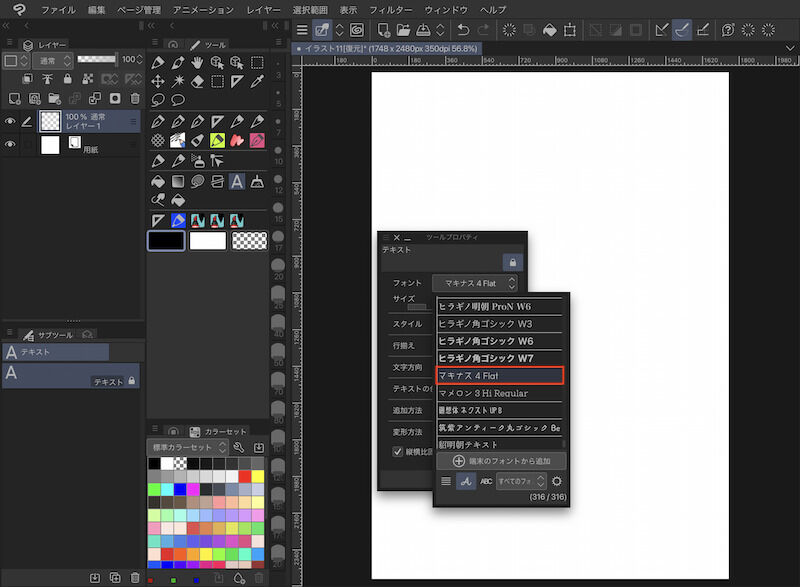
RightFontのその他の機能
最後にRightFontのフォント追加機能以外の機能を紹介します。
ライブラリ
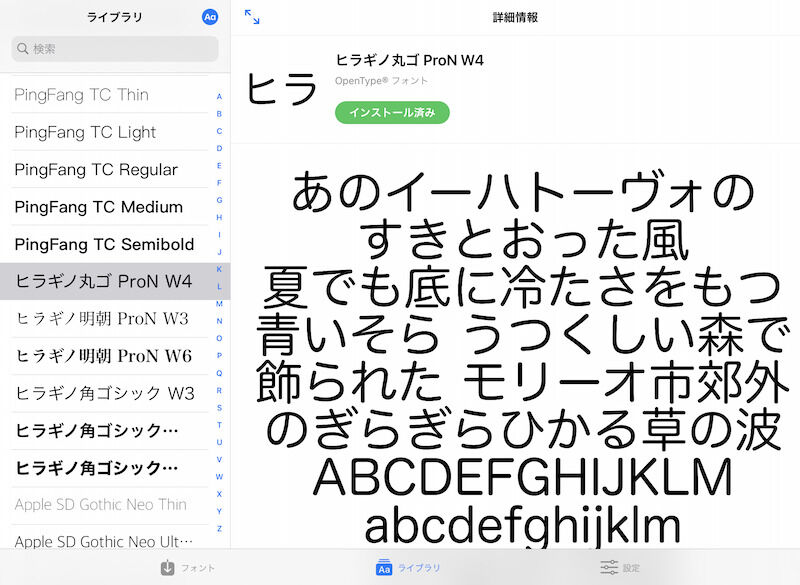
iPadの組み込みフォント(iPad購入時に標準でインストールされているフォント)の一覧画面です。
こちらの機能からはフォントインストールアプリやフォントプロファイルインストールアプリでiPadに追加したカスタムフォントは確認できません。
確認できるのは組み込みフォントのみです。
設定
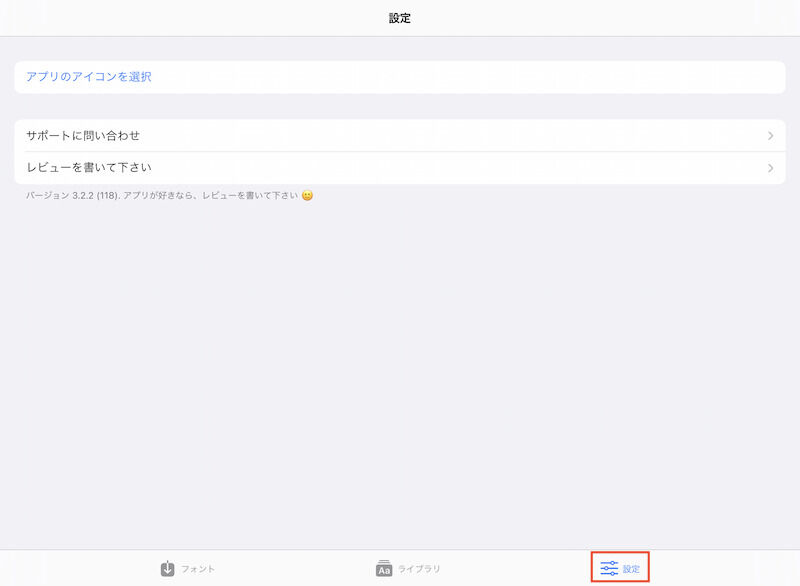
RightFontのアプリアイコンの背景色を白もしくは黒から選択できる機能があります。
その他は特に何もありません。
まとめ
RightFontが無料で提供されていたときにインストールした人はRightFontを継続使用で良いと思います。
RightFontを持っていない人が今から購入するメリットは特にありません。
前述しましたとおり、まずは無料のFontcaseをインストールし、.ttc形式のフォントをインストールする必要がある場合のみ有料のAnyFontを購入すれば良いと思います。