本記事ではカスタムフォントインストールアプリのひとつであるDynaFont Appの収録フォントのインストール方法とClipStudio(以下クリスタ)での使用方法を解説します。
本記事を読むとDynaFont Appの使用手順とインストールしたフォントをクリスタに追加する手順を知ることができますよ。
本シリーズのまとめ記事はこちら。
[card id ="1252"][mokuji]
[ads]DynaFont Appを使えばカスタムフォントとして追加できます。フォントは有料で購入する必要があります。
- DynaFont Appを使用してインストールしたフォントをクリスタで使用するためには、テキストツールのツールプロパティ>フォント>端末のフォントから追加 から設定が必要です。
DynaFont Appとは
DynaFont Appとは日本の大手フォントメーカーのダイナコムウェア株式会社提供するフォントサービスです。
アプリインストール時に課金はありませんが、サブスクリプション契約しないとダイナコムウェア社のフォントを利用できません。
2021年3月現在、提供されているサブスクリプションは1種類です。
- スタンダードプラン (年額3,500円で100フォントが利用可能)
無料のスタータープランもありますが、こちらはDynaFont App内の写真加工アプリ内で3書体が使用できるというプランです。iPadにカスタムフォントがインストールできるわけではないのでご注意ください。
パソコン版DynaFontとiPad版のDynaFont Appの関連について
モリサワが出しているフォントアプリ「MORISAWA PASSPORT for iPad」の場合、パソコン版ライセンスを持っている人はiPad1台分に限り無償でiPad版が使用できる特典があります。
ダイナコムウェア社のDynaFontにはパソコン版とiPad版をまたぐライセンス特典はありません。
DynaFontのパソコン版のライセンスを持っている場合もiPadでDynaFont Appを使用したい場合はApp Storeからサブスクリプション契約を結ぶ必要があります。
MORISAWA PASSPORT for iPadについてはこちらの記事をご参照ください。
[card id ="1471"]DynaFont Appは2種類あるカスタムフォントインストール方法のうち、フォントインストールアプリに分類されます
DynaFont AppはiPadのカスタムフォントインストール方法2種類のうち、フォントインストールアプリに分類されます。
フォントインストールアプリとは各アプリが用意したフォントの中から使用したいものを選んでインストールするためのアプリです。
DynaFont Appから追加したフォントはフォントインストールアプリに対応している他のアプリ(ClipStudioなど)でも使用が可能です。
iPadのカスタムフォントインストール方法2種類についてはこちらの記事をご参照ください。
[card id ="1234"]DynaFont App 収録フォントの使用規約
- DynaFont Appのすべてのフォントは個人用および商用の一般的な印刷物に利用可能です。ただし印刷物であっても新聞には使用できません。印刷物以外の映像やWebサイトには使用できません。
- DynaFont Appはサブスクリプション1契約に対し1台のiPadでしか使用できません。
- 日本国内に住所がある人のみ使用できます。
その他にも禁止事項がありますので、詳細はプラン購入時に表示される使用許諾契約書を参照してください。
DynaFont App 収録フォント
DynaFont Appには100書体が収録されています。
収録フォントについてはダイナコムウェア - クリエイティブ環境をもっと快適に、iPad向けフォントアプリ「DynaFont App」提供開始の「スタンダードプラン」収録100書体一覧」からご確認ください。
DynaFont App 利用方法
1. App StoreよりDynaFont Appをインストールします。
App Storeで検索するか、こちらのリンクApp Store -DynaFont Appからインストールしてください。
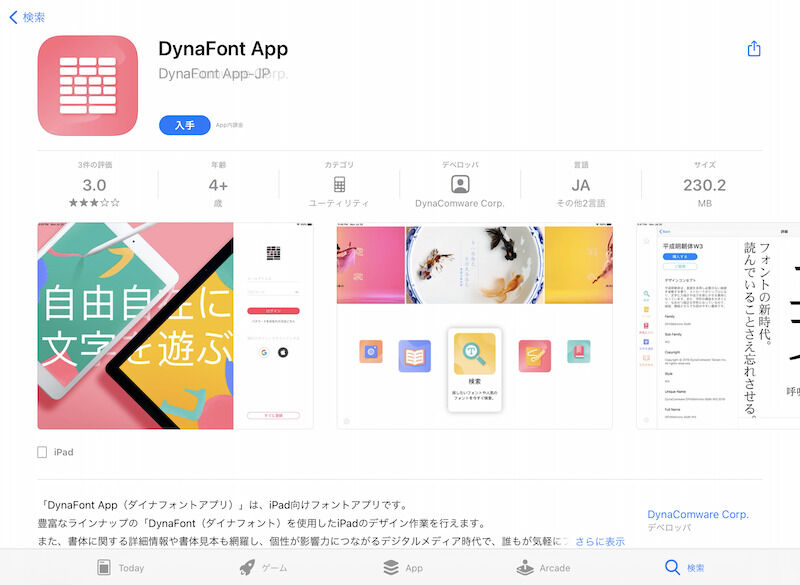
2. DynaFont Appアプリを開き、ログインします。
ログイン方法はダイナコムウェアWeb会員アカウントのIDとパスワードでログインする方法と、Apple IDまたはGoogleアカウント連携でログインする方法の2種類があります。
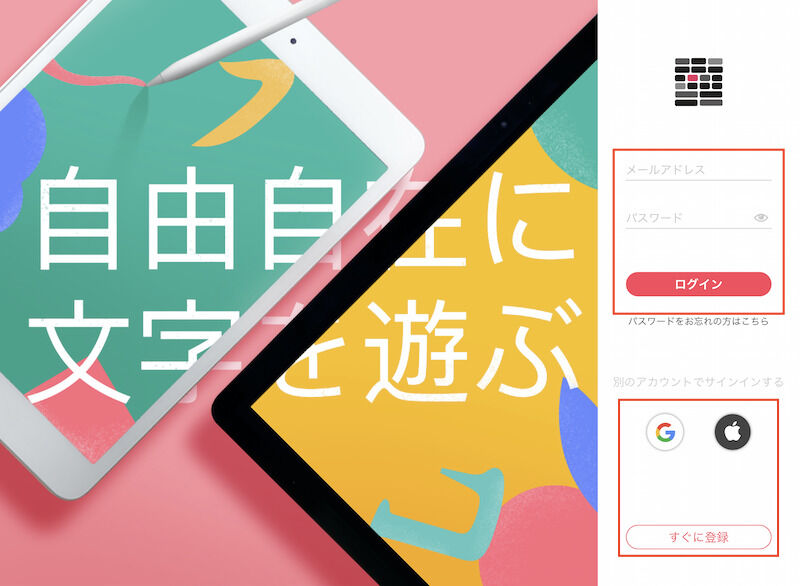
3. 「検索」をタップします。
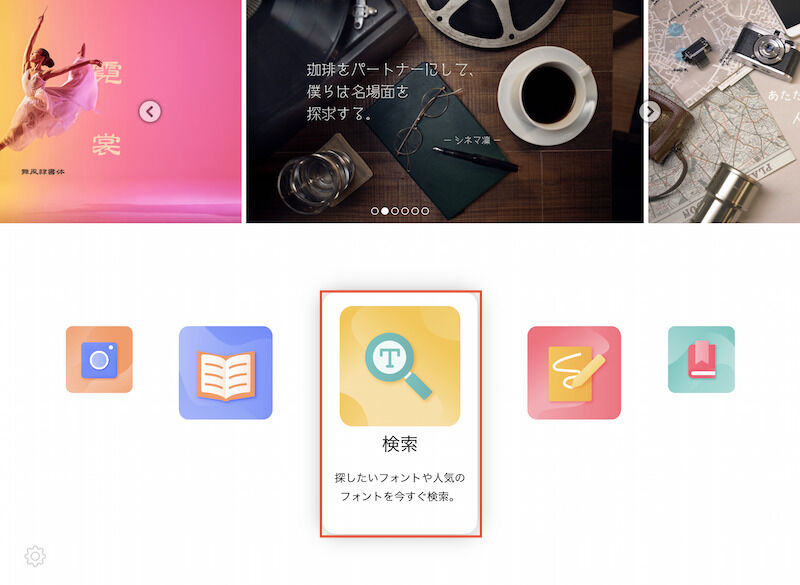
4. 「購入する」をタップします。
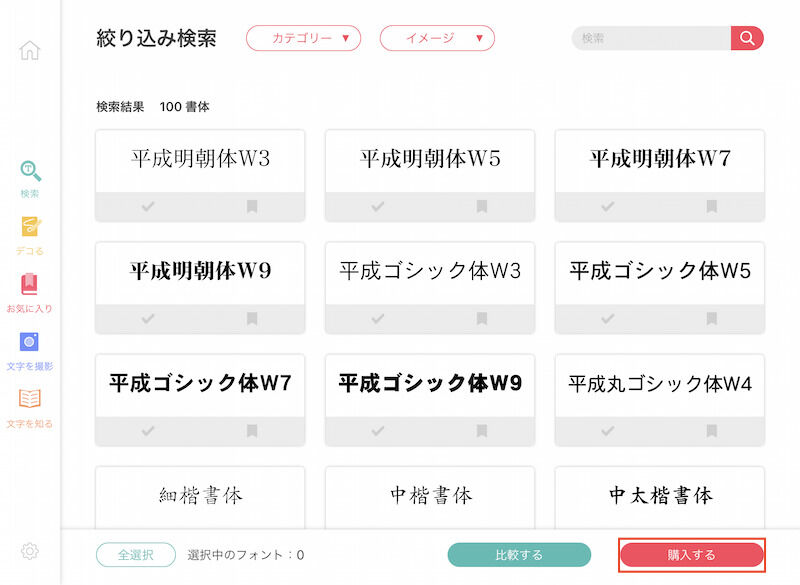
5. 「購入する」をタップします。
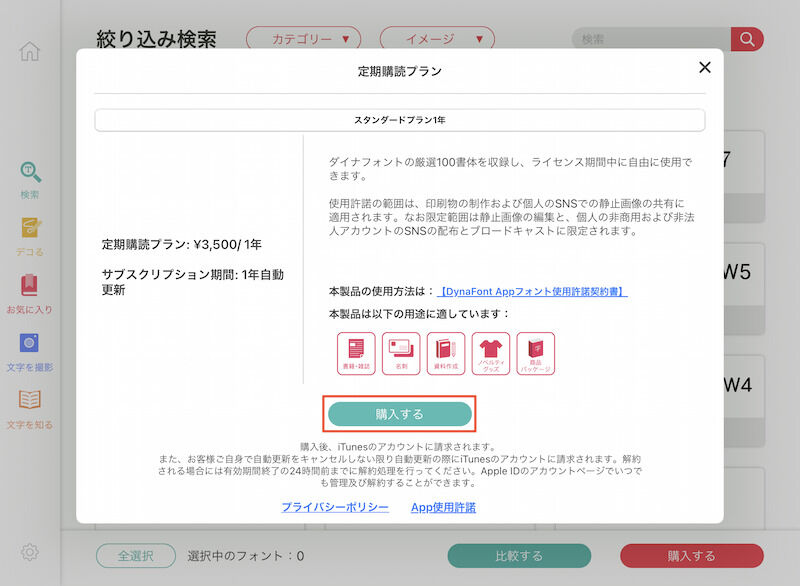
7. 検索画面からインストールしたいフォントを選びiPadにインストールします。
8. iPadに追加したフォントは設定アプリ>一般>フォントから確認できます。追加したフォントを削除したい場合もこの画面から行います。
使用方法(ClipStudioの場合)
iPadの組み込みフォント(iPad購入時にすでに入っているフォント)やフォントプロファイルインストールアプリからインストールしたフォントの場合、クリスタのテキストツールのフォント一覧に自動的に表示・追加されます。
フォントインストールアプリであるDynaFont Appからインストールしたフォントはクリスタで使うために追加で手順が必要です。
1. クリスタのテキストツールを開き、ツールプロパティ>フォント>端末のフォントから追加 をタップします。
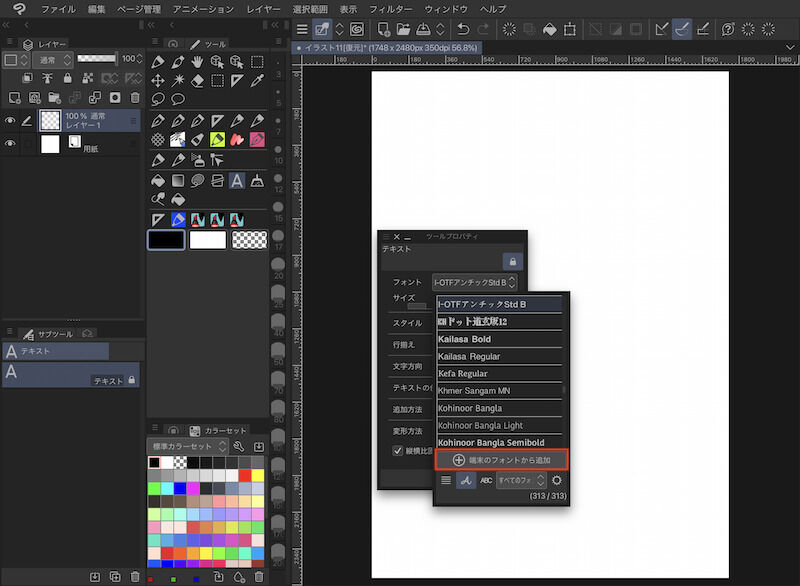
2. 「フォントを選択」のウィンドウからインストールしたフォントをタップします。
3. フォントの追加は完了です。
まとめ
DynaFont Appのアプリ自体が非常に面白いつくりをしています。
記事では紹介しませんでしたが以下のようなコンテンツが収録されています。
- 選択した書体を自分が入力したサンプルテキストで比較する機能
- フォントやスタンプで写真をデコレーションする機能
- カメラで撮影したフォントの類似フォントを提案する機能
- フォントのデザインコンセプトを紹介するフォントストーリー
価格は安めなのでいろいろな種類の日本語フォントが必要な人はサブスクリプションの購入を検討しても良いかもしれませんね。