本記事ではiPadに追加したカスタムフォントをClipStudio(クリップスタジオ、以下クリスタ)で使用する方法を解説します。
クリスタの本文用のフォントはクリスタの購入特典であるイワタアンチック体B(I-OTFアンチックStd B)でなんとかなるのですが、表紙などに使用する日本語フォントはiPadの組み込みフォントでは物足りない印象です。
そういうときはフリーフォントなどをカスタムフォントとしてインストールするのがオススメです。
iPadはカスタムフォントを追加する方法が2種類あります。
- App Storeから配布されているフォントインストールアプリ(Fontinstall.appなど)からインストールする方法
- フォントデータをAnyFontなどのアプリを使用してインストールする方法
2種類それぞれについて説明します。
本記事を読むとカスタムフォントのクリスタでの使用手順を知り、追加したフォントが表示されないという悩みが解消できますよ。
本シリーズのまとめ記事はこちら。
[card id ="1252"][mokuji]
[ads]カスタムフォントのインストール方法によってクリスタに追加するときの方法が異なります。
- App Storeから配布されているフォントインストールアプリ(Fontinstall.appなど)からインストールする方法の場合、ツールプロパティ>フォント>端末のフォントから追加 から追加する必要があります。
- フォントデータをAnyFontなどのアプリを使用してインストールする方法の場合、追加の操作は必要ありません。
カスタムフォントをフォントインストールアプリから追加した場合
フォントインストールアプリでインストールしたフォントはクリスタで使うために追加で手順が必要です。
対象アプリ
フォントインストールアプリに分類されるのは以下のアプリです。
()内は提供元です。
- Adobe Creative Cloud (Adobe)
- MORISAWA PASSPORT for iPad(モリサワ)
- mojimo(フォントワークス)
- DynaFont App(ダイナコムウェア)
- Font Diner(Font Diner社)
- fontinstall.app
1. クリスタのテキストツールを開き、ツールプロパティ>フォント>端末のフォントから追加 をタップします。
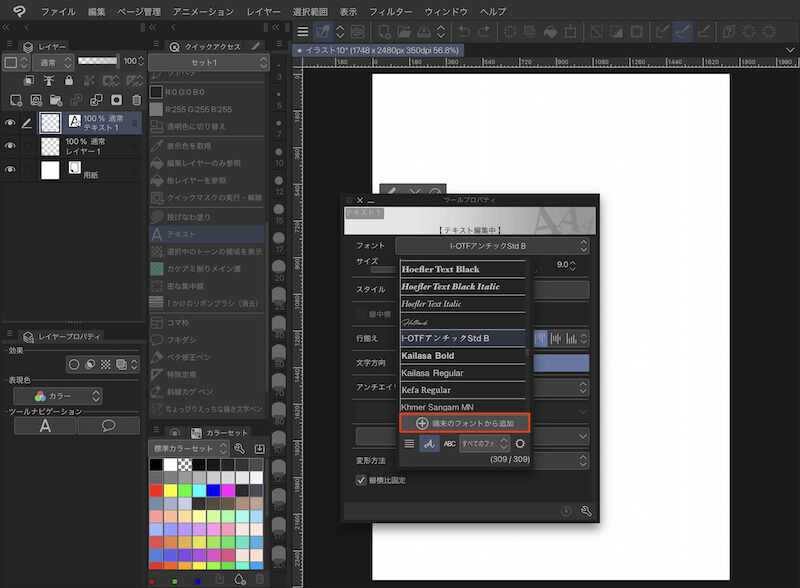
2. 「フォントを選択」のウィンドウからインストールしたフォントをタップします。
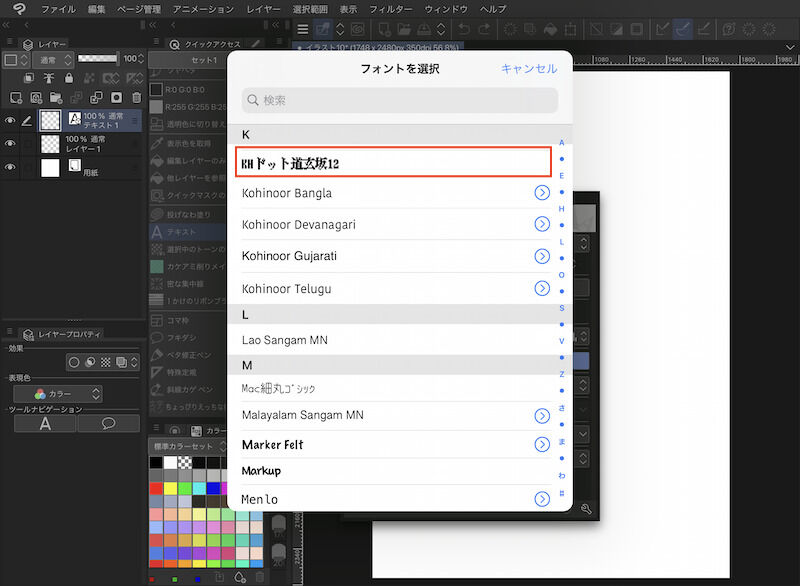
3. フォントの追加は完了です。
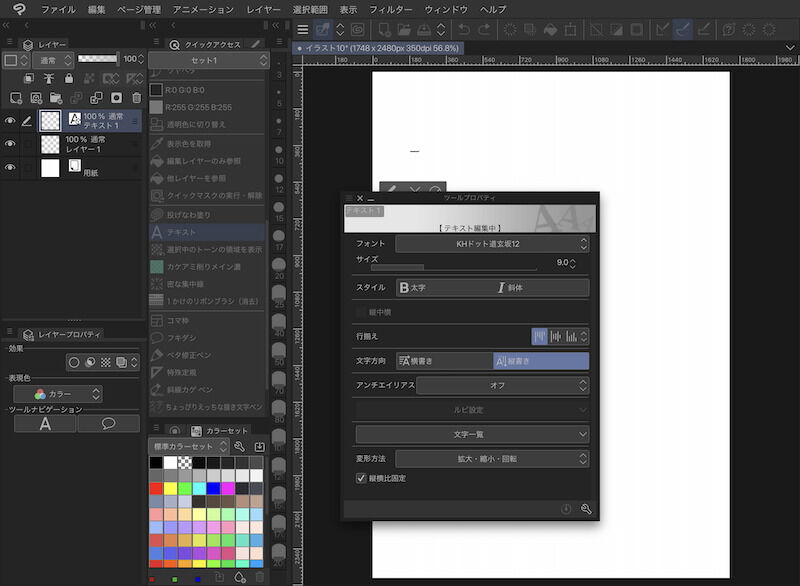
インストールしたフォントを実際に使ってみた画面です。
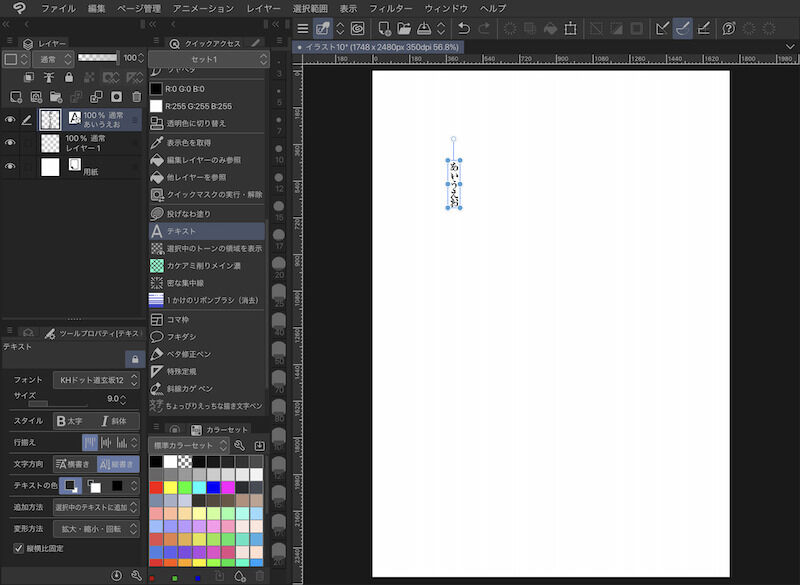
カスタムフォントをAnyFontなどのアプリを使用してインストールした場合
フォントプロファイルインストールアプリからインストールしたフォントはクリスタで使うために追加手順は必要ありません。
クリスタのテキストツールのフォント一覧に自動的に表示・追加されます。
対象アプリ
フォントプロファイルインストールアプリに分類されるのは以下のアプリです。
1. クリスタのテキストツールを開き、ツールプロパティ>フォントを開くと自動的に追加されています。
追加されていない場合はフォントインストール後にクリスタを再起動していないことが原因だと思いますので、必要なファイルを保存後クリスタを落とし再度クリスタを起動してください。
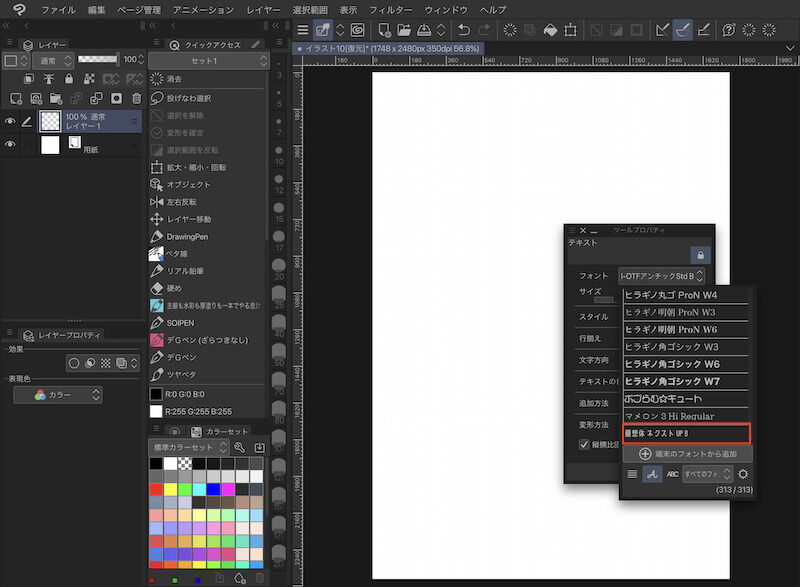
まとめ
カスタムフォントを使用すると表紙のロゴ作成や原稿本文のセリフに変化をつけることができます。
ぜひ活用してみてください。